Steam Content File Locked: Easy Fixes to Resume Gaming
Steam is a platform beloved by gamers around the world, offering a huge library of games, easy updates, and community features. However, like any software, it’s not immune to problems. One error that frequently frustrates users is the “Steam content file locked” error. This problem can arise when you’re trying to update or install a game, blocking the process and stopping you from accessing your games.
In this detailed guide, we’ll explore the most common causes of the “Steam content file locked” issue and walk you through the step-by-step fixes. Whether you’re dealing with antivirus interference, hard drive errors, or permission problems, these solutions should help you resolve the issue and get back to playing your favorite games.
What Causes the “Steam Content File Locked” Error?
The “Steam content file locked” error occurs when Steam is unable to write files to your computer’s hard drive during a game update or installation. This error stops Steam from completing the update, leaving your game in an unusable state until the problem is fixed. But what causes this? Several factors can contribute to the issue:
Antivirus or Firewall Blocking Steam
One of the most common culprits behind the “Steam content file locked” error is your antivirus or firewall software. These programs are designed to protect your system, but they can sometimes be overprotective, blocking Steam from modifying or writing files. Antivirus software may mistakenly flag Steam’s game updates as suspicious activity, effectively preventing them from proceeding.
Corrupted or Damaged Game Files
Corrupted game files can also trigger this error. When game files become damaged—perhaps due to an interrupted download, a system crash, or an error during a previous update—Steam can’t apply new updates properly. This can leave you stuck with a broken game that won’t launch or update until the corrupted files are fixed.
Hard Drive or Disk Write Issues
Your computer’s hard drive could be another source of the problem. If your hard drive is having trouble, such as disk write protection being enabled, or if there are underlying file system errors, Steam won’t be able to modify or update game files. Disk issues can sometimes be resolved through maintenance, but in more severe cases, the hard drive itself may need attention.
Insufficient Permissions
Another common cause is a lack of permissions for Steam to modify files on your system. If Steam doesn’t have the necessary administrative rights to access certain folders or files, it will be unable to perform updates. This issue is easily fixed by adjusting the program’s permission settings.
Solution 1: Temporarily Disable Your Antivirus or Firewall
If the error is being caused by your antivirus or firewall, temporarily disabling these programs could help resolve the issue. These security tools sometimes interfere with Steam’s ability to download or update files because they incorrectly identify the process as harmful.
To disable your antivirus software:
- Look for the antivirus icon in the system tray (usually found at the bottom-right corner of your screen).
- Right-click the icon and select an option to pause protection temporarily.
After this, try updating your game in Steam. If the update goes through successfully, your antivirus or firewall is likely the cause of the problem. The next step is to add Steam to your antivirus exceptions or whitelist, which allows the software to run without interference in the future.
To add an exception, open your antivirus settings, find the “Exceptions” or “Exclusions” section, and add Steam.exe and your game directories to the list. This way, Steam can continue to operate without your security software blocking its processes.
Solution 2: Run Steam as Administrator
Sometimes, the issue comes down to Steam not having the necessary permissions to modify files on your system. Running Steam as an administrator ensures that it has full access to make changes. This simple fix often resolves the “Steam content file locked” error.
Here’s how to run Steam as an administrator:
- Right-click the Steam shortcut on your desktop or in your Start menu.
- Select “Run as Administrator” from the dropdown menu.
Steam will now launch with administrative privileges, allowing it to modify files without any permission issues. To make this setting permanent:
- Right-click the Steam shortcut again.
- Select “Properties,” and go to the “Compatibility” tab.
- Check the box that says “Run this program as an administrator,” and click OK.
This will ensure Steam always has the proper permissions to update your games, preventing this error from happening again.
Solution 3: Verify Game Files to Solve the Steam Content File Locked Problem
When corrupted or missing game files are causing the “Steam content file locked” error, verifying the integrity of the game files can fix it. Steam has a built-in tool that compares your game files to the correct versions on its servers and replaces any that are damaged or incomplete.
To verify the integrity of your game files:
- Open Steam and navigate to your Library.
- Right-click the game causing the issue and select “Properties.”
- Go to the “Local Files” tab, and click “Verify Integrity of Game Files.”
Steam will then scan the game’s files and replace any that are corrupted or missing. This process can take several minutes depending on the size of the game. Once the verification is complete, try running the game update again.
Solution 4: Check Your Hard Drive for Errors
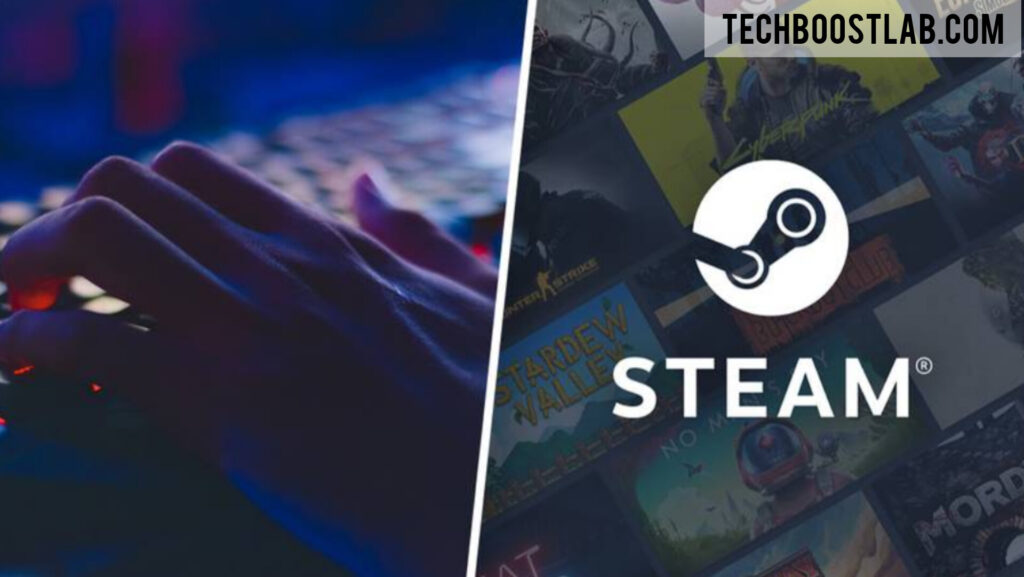
Sometimes, the “Steam content file locked” error can be caused by problems with your hard drive. Disk write protection, file system errors, or even physical problems with the drive can prevent Steam from updating files. To check for and fix errors on your hard drive, you can use the built-in disk checking tool in Windows.
Here’s how to run a disk check:
- Open the Command Prompt as an administrator. You can do this by typing “cmd” into the Windows search bar, right-clicking the result, and selecting “Run as administrator.”
- In the Command Prompt, type
chkdsk /fand press Enter. - Windows will scan your hard drive for errors and attempt to fix any issues it finds.
After the disk check is complete, restart your computer and try updating your game again. If there were disk issues, this should resolve the problem.
Solution 5: Reset Winsock Settings
Winsock is a component of Windows that handles network communication between applications. If there’s a problem with Winsock, it can prevent Steam from accessing the network or modifying files, leading to the “content file locked” error. Resetting Winsock can help resolve any network-related problems.
To reset Winsock:
- Open Command Prompt as an administrator (as described above).
- Type
netsh winsock resetand press Enter.
After running the command, restart your computer and try updating your game again. Resetting Winsock is a simple fix for network-related issues and can often resolve persistent errors like this one.
Advanced Fixes for Persistent Issues
If none of the above solutions work, you may need to try more advanced fixes like relocating your Steam installation or reinstalling Steam entirely. These methods are a bit more involved but can be highly effective if deeper issues with your installation are causing the problem.
Solution 6: Move Your Steam Installation and Game Files
Relocating Steam and your game files to a different drive or folder can fix issues related to hard drive errors or file permissions. If your current hard drive is failing or has limited space, moving Steam to a healthier location might resolve the issue.
To move your Steam installation:
- Create a new folder for Steam on a different drive or partition.
- Open Steam, go to “Settings,” and under the “Downloads” tab, select “Steam Library Folders.”
- Add the new folder and then move your game files to that location.
This process gives Steam a fresh start in a new environment and can fix various file-related errors.
Solution 7: Reinstall Steam
If nothing else works, reinstalling Steam may be your best option. This will ensure you have a fresh installation, free of any corrupted files or settings. However, be sure to back up your game files first to avoid having to download them again.
To reinstall Steam:
- Uninstall Steam through the Windows Control Panel.
- Download the latest version of Steam from the official website and reinstall it.
- After installation, restore your game files from the backup.
This is a more drastic solution, but it can be the most effective for resolving persistent errors.
Frequently Asked Questions (FAQs)
1. What does “Steam content file locked” mean?
It means Steam is unable to update or install game files on your computer.
2. Can antivirus cause the “content file locked” error?
Yes, antivirus or firewall software can block Steam from modifying files.
3. How can I fix the “Steam content file locked” error?
Try disabling antivirus, running Steam as admin, or verifying game files.
4. Do I need to reinstall Steam to fix the error?
Reinstalling Steam is a last resort if other solutions don’t work.
Conclusion
In conclusion, the “Steam content file locked” error can be frustrating, but it’s typically easy to fix with a few straightforward steps. Whether it’s adjusting your antivirus settings, running Steam as an administrator, or verifying game files, these solutions should help you get back to gaming quickly. If the problem persists, more advanced options like checking your hard drive or reinstalling Steam may be necessary. With the right approach, you can resolve this issue and enjoy your games without further interruptions.
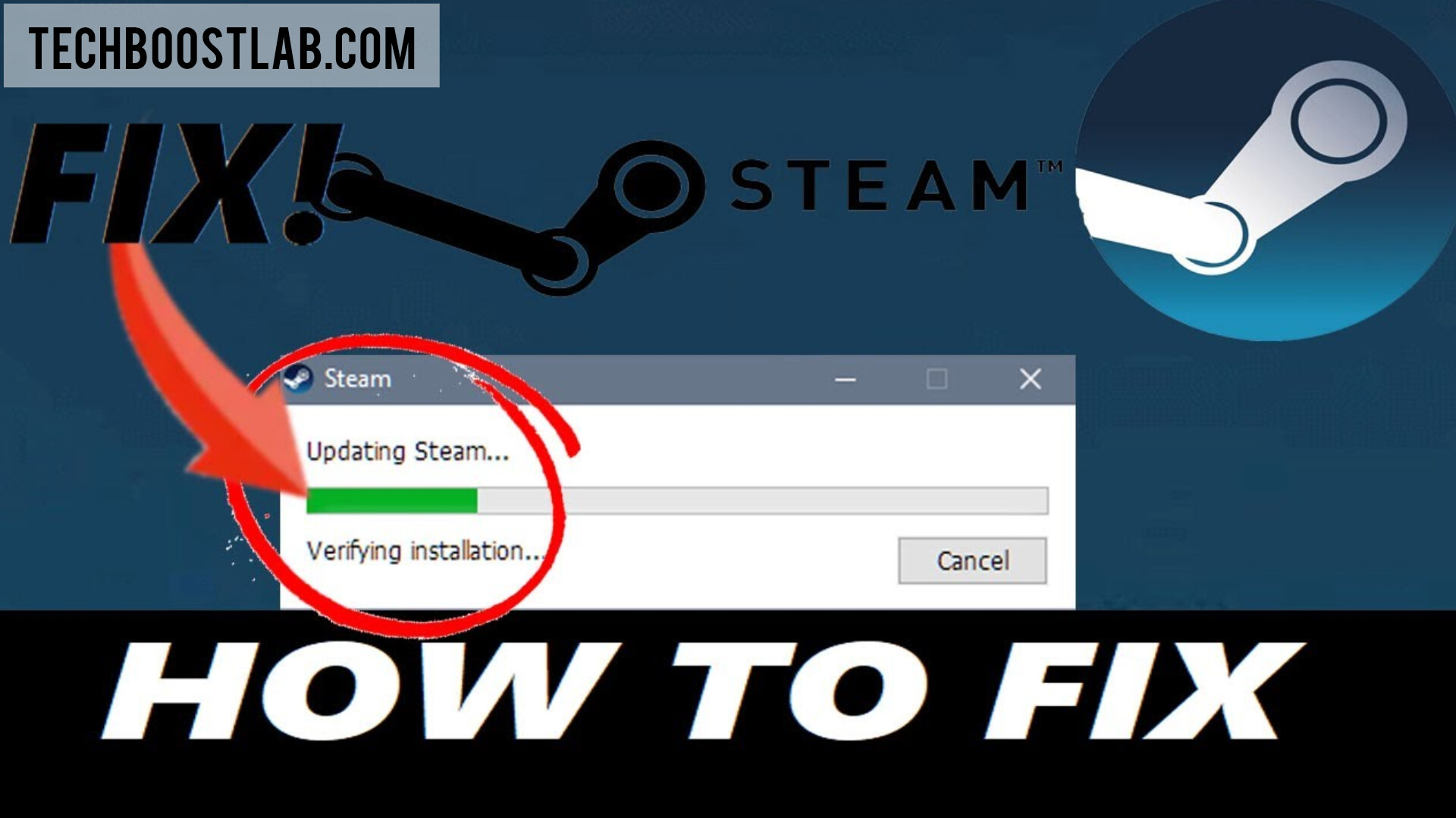









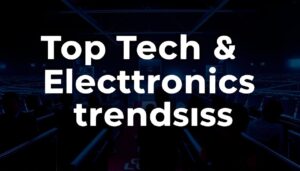
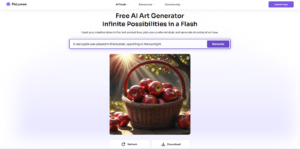


Post Comment